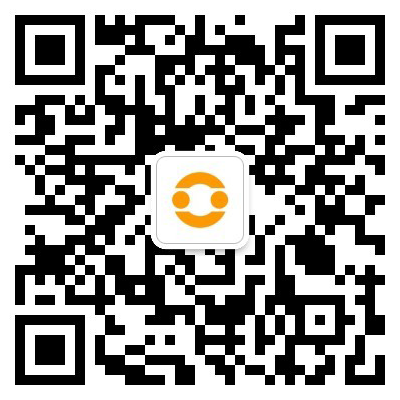今天探索吧就给我们广大朋友来聊聊音效制作方法,以下关于观点希望能帮助到您找到想要的答案。
Au设置制作毛骨悚然音效的方法教程

答大家好!我是小兔几,你知道Au如何设置毛骨悚然音效吗?这是Audition软件常用的一个功能,你知道怎么操作吗?下面内容小兔几要分享的就是Au设置制作毛骨悚然音效的方法教程,如果你还不会的话,可以一起学习哦。如果你也打算学习Audition,一定不能错过的Audition教程课程哦,这里有软件零基础入门的教程,也有声音处理的专业教程,都是新手自学Audition的不二选择。
Au设置制作毛骨悚然音效的方法教程
首先在电脑中打开AU软件,点击左上方区域,将需要的音频导入。
在弹出的导入文件窗口中,选择需要的音频素材,点击打开。
点击软件左上角,将左侧导入的音频素裹囊材拖动,到右侧编辑区内。
点击顶部工具栏中的“效果”——“延迟与回声”——“回声”。
在弹出的窗口中将预设设科良置为“毛骨悚然”,然后点击应用按钮。
剪辑完成后,将处理好的素始杰光材文件导出为想要的格式即可。
就是“Au设置制作毛骨悚然音效的方法教程”了,要跟着教程一起操作哦,这样才能更快掌握呢。自学Audition一定要多练习哦。更多AU图文教程尽在“文章”,点击了解更多哦。
Au设置制作水下语音特殊音效的教程
答大家好!我是小兔几,很多小伙伴在使用Audition制作音频的时候,都会遇到这个问题,Au怎么设置水下语音特殊效果?你有遇到这个问题吗?下面小兔几分享Au设置制作水下语音特殊音效的教程,希望这个教程能帮到你。有专业的Audition教程课程,是新手入门的第一选择,想自学Au这个软件的可以看看哦,而且还有保留人声消除以及编辑音乐时长的视频教程哦。
Au设置制作水下语音特殊音效的教程
首先在电脑中打开AU软件,点击左上方在右键弹出的窗口中点击“导入”。
在弹出的导入文件窗口中,选择需要的音频文件,然后点击打开。
点击软件左上方区域,将导入的音频文件拖动到右侧的编辑区域内。
全选编辑区中的音频曲线,点击效果组当中的预设,在弹出的窗口中点击“水下语音”。
处理后可以查看水下语音的三组效果,可以进行微调。
处理完成后,将制作好的音频导出为响的格式即可。
就是“Au设置制作水下语音特殊音效的教程”了,希望内容可以帮到你哦,更多AU图文教程尽在“文章”,点击了解更多哦。
FL studio12怎么制作3d环绕音(求教程)
答1母带处理的时候加载一个3D环绕效果器《即主控输出加载3D环绕效果器》
教你吧楼主请仔细阅读下面的图文
以下为整个过程和步骤
打开水果软件,将准备好要做立体声效果的音乐拖到水果软件中!在这里我用一首样式曲目给大家做为范例,大家可以根据自己喜欢的风格自行挑选!如下图
将加载进来的无损波形文件分配到空闲音轨进行混音通道输出!这一步很关键主要是用来加载wave
candy进行立体声检测用的,在加载进来的波形混音轨道中先添加一个limiter压限效果器,再添加一个wave candy
立体声检测插件!如下图所示;
在做完了第一步和第二步以后我们可以先播放一遍音乐,然后观察wave candy中波形的变化,你会发现大部分频谱都是在中间,接下来我们要做的就是在混音轨道中找到stero 轨和pan轨进行LFO动态控制就可以实现这种效果了!如下图所示
接下来的时间我们要做的就是一边监听左右立体声,一边根据自己的需要进行相应的调整,比如一般来讲常用的立体声效果分为,左右左右,左左右右这两种最基本的效果,然后就是的动态变化!这一部分看图
我们可以通过包络开实现了!
恭喜楼主学会了
希望多给点分吧以后不懂的继续问
音频后期制作教程详解
答音频后期制作教程详解
所有的后期都是由前期来决定的,换句话说没有前期就没有后期.后期主要是解决前期的颜色校正、特效合成、图像剪辑、音效及配音的合成。以下是我整理的关于音频后期制作教程详解,希望大家认真阅读!
1、干音五步处理
①降噪
首先,打开AU,录制一段你需要的内容,需要注意的是,在录制正式内容之前要录制一段环境背景音,大概5—10秒左右,降噪需要。音录制完成后,会出现类似心电图的声音图,接下来准备开始做后期。
降噪的第一步,右下角有3个放大镜,图中箭头所指将音频细节部分变得更显而易见。如果鼠标左右键之间带滑轮的朋友,可以在点击放大镜后直接滑动滑轮进行调节。前两个放大镜是竖向的扩大和缩小先不使用。
选择之前录制的环境背景音的部分,重点横向扩大观察。由于电脑(手机)录制,并非专业的录音棚,噪音很多元,所以我们降噪的主要针对对象就是这些环境背景音,让音频整体听着更干净。
在你录制的这段声音中一定会有一些部分是相对于整体的环境背景音来讲稳定的噪音区。找出这部分噪音区进行降噪的选择。(如图所示,用红色圈出的这些部分就是可以被选中的稳定噪音区)
当然如果你并不确定选中的部分,那么点住鼠标左键向右方拉动选中到你想选中的噪音区,点击下方的绿色按钮——循环播放。
在按键下方有一条绿色的条形波动图(上方标着电平)
绿色波动图的下方有数值,如果频率在-35dB以下(额,这是负数,别和正数的大小弄混,例:-45dB<-35dB),且所选部分数值的变化频率在5dB以内(这个变化的'范围只是我个人的一个总结,每个人的情况都坑能不一样,我所描述的范围是针对大部分使用者的范围,特殊情况比如有衣服摩擦声,会有可能出现7dB以内的波动,也不是不可以,只要你自己听着觉得可以了,那就可以了,因人而异),那么就是选对了。
选好噪音区后点击上方工具栏中的“效果”→“降噪/恢复”→“捕捉噪声样本”。
之后在“心电图”内点击“全选”,这次选择的是整个音频,也就是将刚刚的选中的噪音区在整个的音频中进行降噪。
在点击“全选”后,整个“心电图”会变成灰色。继续点击工具栏中的“效果”→“降噪/恢复”→“降噪(处理)”,会出现这个图表。
图表中就是你选取的噪声,如果图中的所有颜色均在蓝色线下方,就说明你选择的噪声部分是对的。绿色的阀值,指的是你再调整降噪过程中的显示,也就是说在你拉动下方“降噪”数值时,图表是会动的,你最后敲定的降噪效果显示的降噪数值在图表上的反应,就是绿色最后停在的地方。
红色是可以调节的最低值,黄色是最高值,不能超出这个范围。
;
从上文,大家可以得知关于音效制作方法的一些信息,相信看完本文的你,已经知道怎么做了,探索吧希望这篇文章对大家有帮助。